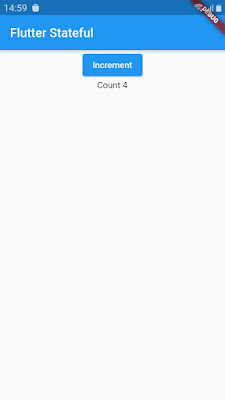Hello Friends,
In the last blog we learn about stateless widgets, you can check the last blog here -
https://bigakash.blogspot.com/2021/03/learn-flutter-3rd-day-flutter.html
In this post we will learn Stateful widgets and will see some common widgets that are used in building layout/UI for flutter applications.
So Lets get started!!
Stateful Widgets -
Stateful widgets maintain state that can be changed based on user interactions.
To build these widgets we require two classes - 1) StatefulWidget & 2) State class.
Stateful Widget object itself is immutable and can be regenerated but the State object persists over the lifetime of widgets to hold state/information.
There is a shortcut to create a Stateful widget in Android Studio. Just type 'stful' outside the widget class that we had created in last post example and it will generate the boilerplate code for 2 classes one for stateless widget and one for its state.
We will name this as StatefulCounter widget which will include a 'increment' button and a text which will show the count. The count will increase whenever we press the 'increment' button as below -
In the above code we have created a class _StatefulCounterState which will maintain the state of the widget. The _increment() method will be called when the button is pressed.
In the _increment() method we are calling setState() which indicates that some of the internal state has changed, at this time widget rebuild itself by calling build() method.
In the build() method we are returning the parent Scaffold widget with the Container widget in its body property. This Container widget can have one child only. So we have created a Center widget which will center its child. As its child we have created a Column widget which will have 2 children -
1) Elevated Button & 2) Text which will show the count.
Whenever we press this button the count will increase.
Useful Widgets -
1) Image - This widget is used to show images on the UI. There are several ways or constructors are provided to load the image as -
1) Image.asset To obtain image from assets folder.
2) Image.network To obtain image from link or url.
3) Image.file To obtain image from a file or local path.
Image.asset(
"assets/images/image/exa.png",
fit: BoxFit.cover,
)
2) Stack - This widget can contain multiple children widgets one above the others.
child: Stack(
children: <Widget>[
Container(
color: RED,
),
Container(
margin: EdgeInsets.symmetric(vertical: 10, horizontal: 20),
color: BLUE_LIGHT,
),
Container(
margin: EdgeInsets.symmetric(vertical: 30, horizontal: 60),
color: PURPLE,
),
],
);
3) Container -
Container contains only one child and it can manage its width, height and background also.
Container(
color: RED,
child: Text("Hello world"),
width: 200.0,
height: 100.0,
margin:
EdgeInsets.only(left: 10.0, right: 50.0, top: 10, bottom: 30)
)
4) Row & Column -
We have already used these two widgets in our examples. These widgets can be used to show multiple widgets in one direction, The Row-widget will show widget in the horizontal direction and the Column widget will show widget in the vertical direction. We can also use 'mainAxisAlignment' to control the alignment of the widgets.
So here we saw Stateful widget and some useful widgets. You can check the complete code on github repository below -
https://github.com/akash-bisariya/LearnFlutterApp
In next blog post we will see how to build the screen layouts in a flutter application using widgets.
Thanks for the reading...